Unofficial support for Configuration and Toubleshooting of Linksys Devices with latest updates. This blog is not associated with Linksys in any means. Cheap wireless routers, wireless internet,internet router wireless, wireless broadband, voip linksys, linksys vpn router, wireless routers
WVC11B quick tip.
If video captures, images/pictures captured thru WVC11B appear blurred, slightly turn the Focus ring (either clockwise or anti-clockwise) until you get the best results.
Setup WPA on Linksys Router !
Step 5 : Enter your desired WPA Key on the WPA Shared Key field such as “MyPrivateKey.” This will serve as your network key whenever you connect to your wireless network.

File and Printer Sharing in Windows 98/ME !
Step 1 : Click Start, Settings, then Control Panel.
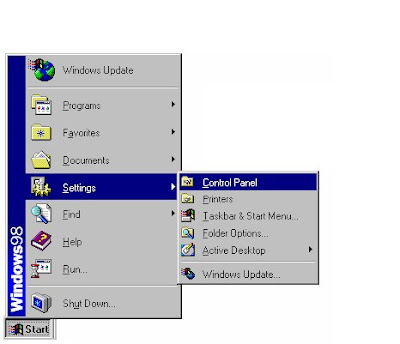
Step 2 : Double-click Network and check the following under the Configuration tab:
- Client for Microsoft Networks
- IPX/SPX Compatible Protocol > Network Card
- NetBEUI > Network Card
- TCP/IP > Network Card
- File and Printer Sharing for Microsoft Networks
NOTE: If you don't have IPx/SPx, and/or NetBEUI you'll have to click add, protocols, then Microsoft and select which ever protocol you need.
Step 3 : Under Primary Network Log On, set it to Client for Microsoft Networks.
Step 4 : Click File and Printer Sharing and make sure both boxes are checked.
Step 5 : Click the Identification tab and make sure the Workgroup name is identical on all computers on the network. Computer name has to be unique on each computer.
Step 6 : Under Access Control, make sure Share Level Access Control is checked.
Step 7 : Click OK then restart the computer.
Enabling File Sharing
Step 1 : Double-click My Computer.
Step 2 : Right-click the drive then right-click the folder you want to make available to other users.
Step 3 : Click Sharing then the Sharing tab.
Step 4 : Click Share As then enter your drive or folder name in the Share Name field. The name on Share Name may vary depending on your preference.
Step 5 : Decide which type of access you want to give other users. A Read-Only access allows other users to view the files on your PC. Full access allows users to create, change, or delete files on your system. Depends on Password allows users have Read-Only and/or Full access, depending on the password that you decide to share with them.
Step 6 : Use your mouse to select the type of file sharing access you want other users to have. If you want to assign access password(s), type them into the Password fields. When you're done, click Apply then OK. Your drive(s) can now be accessed from other users whenever they click their Windows 95 Network Neighborhood icons. If a user tries to access one of your drives that is password-protected, he/she will be asked for the appropriate Read-Only or Full access password. After the item is shared, you will see a hand appear underneath the folder or hard disk.
Sharing Printers
Step 1 : Double-click My Computer then click the Printers folder.
Step 2 : Right-click the printer you want to share with the other users.
Step 3 : Click Sharing then the Sharing tab.
Step 4 : Click Share As. Look for the Share Name field, give a name to the printer you're about to share. If you want to assign a password to the printer so only certain users can access it, enter it in the Password field.
Step 5 : Click Apply then OK. Your printer(s) are now shared.
NOTE: If you're using Windows 98/ME and want to access a Windows 2000/XP PC, you may not be able to access the shared portions of the Windows 2000/XP computer due to user right restrictions. To get around this, you may want to have the Window 2000/XP PC access the files from the 98/ME machine. Otherwise, you'll need to setup User permissions. Please remember that Linksys does not warrant this information and will not be held responsible for any software corruption as the result of this information. For more information regarding User permissions, check Microsoft’s website or contact their technical support.
File Sharing in Windows 2000 !
Step : 1 Click Start, Settings, then Control Panel.
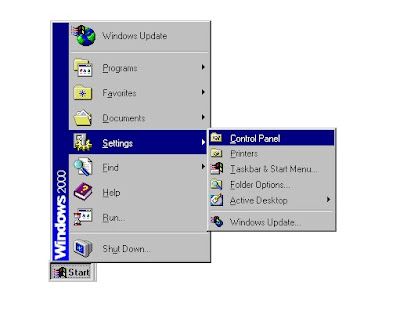
Step 2 : Double-click Network and Dial-up Connections then Local Area Connection.

Step 3 : Check for the following:
- Client for Microsoft Networks
- File and Printer Sharing for Microsoft Networks
- Internet Protocol (TCP/IP)
- NetBEUI
- IPx/SPx
NOTE: If you don't have NetBEUI or IPx /SPx please go to Step 4, otherwise proceed to Step 5.
Step 4 : Click Install and select the protocol that needs to be added:
- NetBEUI
- IPx/SPx Compatible Protocol
Step 5 : Click Close then Close again to go back to Control Panel.
Step 6 : When the Control Panel appears, double-click System.
Step 7 : When System Properties appears, click Network Identification then Properties.
Step 8 : Make sure the computer name you're using is a unique name and workgroup is selected, not domain.
NOTE: Make sure the computer has the same Workgroup as the rest of the network.
File And Printer Sharing
For Windows XP :
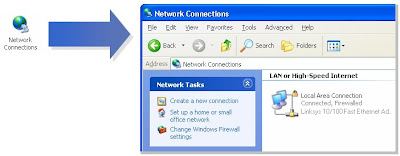
Step 3 : Select Set up a home or small office network to run the networking wizard.
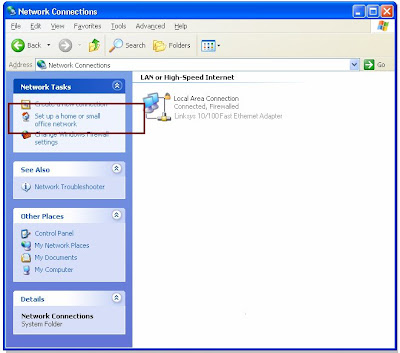
Step 4 : Select This computer connects to the Internet through a residential gateway or through another computer on my network then click Next.
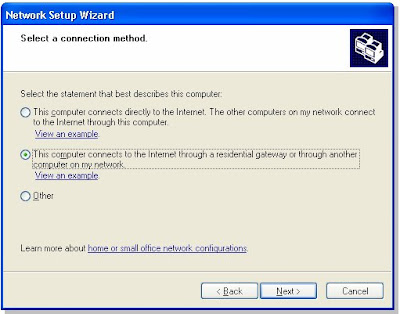
Step 5 : Once the wizard is finished, you'll have to make a floppy disk that you'll run on the other computers on the network to set them up.
Step 6 : Restart the computers. You should now be able to share files.
Firmware Release for WAG54GX2.
Firmware version : 1.00.09
Release Date : February 22, 2006
Fixes :
- Resolves issue with duplicate 128-bit WEP Keys when using Generate button.
- Resolves issue with data transmission through IPSec VPN tunnel over PPPoA.
- Resolves issue with PPTP Passthrough over PPPoA.
- Resolves issue with missing time zones.
- Resolves issue with continuous reboot for incorrect PPPoA authentication.
- Resolves issue with DDNS status message.
- Updated all configured remote management ports to use HTTP protocol.
- Updated wireless security help page to include WPA/WPA2 Enterprise.
- Updated advanced wireless setting ranges.
Click here to download the firmware.
Tomato Firmware !
What is Tomato Firmware ?
Tomato is free open source Linux-based firmware for several Broadcom-based Wi-Fi routers. The major emphasis of Tomato is on stability, speed and efficiency. It is maintained by Jonathan Zarate, who also developed HyperWRT +tofu. Click here to go to the official Website.
Tomato is NOT compatible with Linksys WRT54G/GS v5-v7 or newer WRT54G/GS routers. These routers do not run Linux. The Linksys WRT54GL router is best if you are interested in making a Tomato-compatible purchase.
Change Password on Router !
When accessing the router’s web-based setup page, a log-in screen will appear asking for the router’s password. The router’s default password is “admin.” You should change the password for security purposes.
The router’s password must be changed to:
Prevent unwanted users from accessing the router’s web-based setup page.
Enable Remote Management.
- Connect the computer to the router.
- Open the Setup page of the router.
- Click on Administrtaion Tab, than the very first option is to change the password.
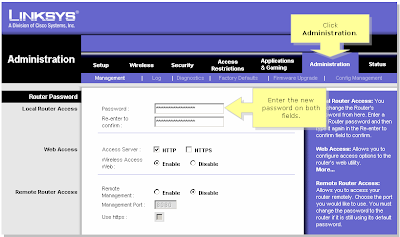
Be sure to click Save Settings after the password is changed.

