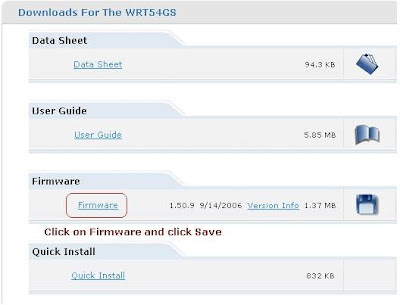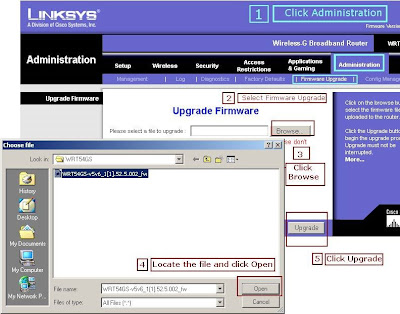New Firmware Released for WAG54GS.
Firmware version :
1.01.03Release Date :
17 August 2007Fixes :
- Adds languange select option on the Basic Setup page
- Resolves issue with XSS & CSRF security
- Resolves issue with WWW access when static MTU is set
- Resolves issue with UPnP failure with Mac OS Lighthouse application
- Resolves issue with P2P applications
- Resolves issue with E-mail alert characters
- Resolves issue with configuration of multiple Access Restriction policies
- Resolves issue with open ports 4443, 5190, and 5566 during port scan
- Resolves issue with GUI display with Windows 120DPI setting
- Resolves issue with AT&T VPN client
Click here to download the firmware.